6.1 Proteger la integridad de la información y del sofware (medidas de seguridad y antivirus)
Software Antivirus
Vacunar:
Software Antivirus
Un antivirus es un programa diseñado para prevenir y evitar la activación de virus en nuestra computadora, tiene rutinas de detección, eliminación y reconstrucción de la información afectada.
Tener instalado un antivirus en nuestra computadora es la mejor medida de seguridad en cuanto a virus se refiere y jamás debe faltar.
Algunas funciones de los antivirus son las siguientes:
Vacunar:
La vacuna de los antivirus se queda residente en memoria y filtra los programas que son ejecutados.
Detectar:
Revisa todos los archivos que tenemos grabados en el disco duro.
Mediante el grupo de códigos virales el antivirus escanea la información para reconocerlos y borrarlos.
Eliminar:
Es la parte del antivirus que desarma la estructura del virus y las elimina, finalmente repara los archivos dañados.Un programa antivirus debe estar bien configurado para que trabaje correctamente, y algo muy importante debe estar actualizado.
El antivirus no es una solucióndefinitiva, nos ayuda a minimizar el riesgo, pero hay otras medidas de seguridad complementarias para estar mejor protegidos.
6.2 Utilizar el programa de búsqueda de errores del disco
Realiza un chequeo a la PC que revise la integridad del disco en busca de errores.
Algunas veces los discos duros pueden perder la integridad de los datos, obtener malos sectores, dañarse, etc. con ejecución del programa Windows puede revisar el disco duro o el disquete, y si encuentra un error o mal sector revisa si los datos siguen siendo recuperables.
6.2 Utilizar el programa de búsqueda de errores del disco
Realiza un chequeo a la PC que revise la integridad del disco en busca de errores.
Algunas veces los discos duros pueden perder la integridad de los datos, obtener malos sectores, dañarse, etc. con ejecución del programa Windows puede revisar el disco duro o el disquete, y si encuentra un error o mal sector revisa si los datos siguen siendo recuperables.
Error serio de disco al escribir en la unidad <X>Error de datos al leer la unidad <X>Error al leer la unidad <X>Error de E/SError de búsqueda: no se encuentra el sector
6.3
Aplicar el desfragmentador
La desfragmentación es el proceso mediante el cual se acomodan los archivos de un disco de tal manera que cada uno quede en un área contigua y sin espacios sin usar entre ellos. Al irse escribiendo y borrando archivos continuamente en el disco duro, éstos tienden a no quedar en áreas contiguas, así, un archivo puede quedar "partido" en muchos pedazos a lo largo del disco, se dice entonces que el archivo está "fragmentado". Al tener los archivos esparcidos por el disco, se vuelve ineficiente el acceso a ellos.
El problema de almacenamiento no contiguo de archivos se denomina fragmentación, se produce debido al almacenamiento de archivos en dispositivos como disco duro y memoria ram por el uso del computador.
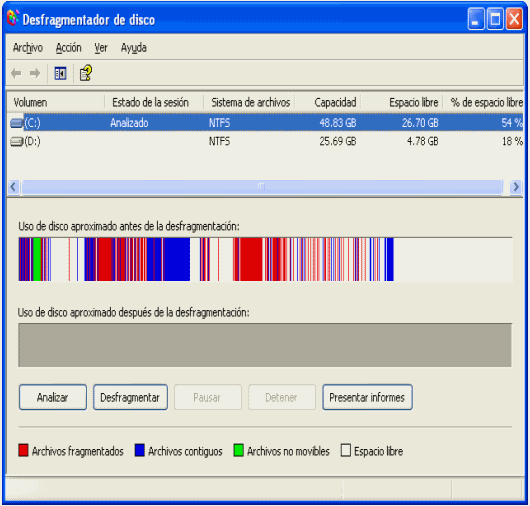
6.4
utilizar el liberador de disco
COMO UTILIZAR EL LIBERADOR DE ESPACIO EN DISCO.
Para liberar espacio en nuestro disco duro, Windows dispone de una utilidad que nos indica aquellas aplicaciones y archivos que almacenan datos, y que muchas veces no hacen más que ocupar un espacio sin utilidad ninguna.
Para acceder a esta aplicación pulsamos sobre Inicio -> Programas -> Accesorios -> Herramientas del Sistema -> Liberador de espacio en Disco. Nos aparecerá una ventana en la que examinará el PC para recopilar los datos sobre que aplicaciones y demás retienen espacio de almacenamiento.
Tras este proceso, nos aparecerá una ventana similar a ésta...

En la que nos muestra, como vemos, el tamaño que está ocupado en cada sitio. Si queremos eliminar el contenido de alguno de ellos, bastará con señalar la casilla que tiene a la izquierda, y luego pulsar en Aceptar, de esa forma se liberará todo el espacio de aquellas aplicaciones que se hayan señalado.
También podemos hacer una vista previa de lo que vamos a eliminar. Para ello pulsamos sobre el archivo a eliminar, y sobre Ver archivos, nos mostrará el contenido.

Otra forma de eliminar espacio en disco, es quitando aquellos Componentes de Windows que no utilicemos, y que se instalan por defecto al Instalar el Sistema Operativo sin personalizarlo. Para ello pulsamos sobre la pestaña Más Opciones y luego, en el apartado Componentes de Windows, sobre Liberar. Nos aparecerá un listado de aquellos componentes de Windows que tenemos instalados y tan sólo nos queda quitar aquellos que no nos interesen.
Esta herramienta también nos permite realizar otras tareas de liberación de espacio, como es la desistación de Programas que no usemos y que tengamos instalados. También nos permite desde aquí eliminar todos los puntos de restauración creados, menos el más reciente.
Esta opción hay que utilizarla sólo cuando estemos seguros de no tener ningún problema en nuestro equipo.
6.3 Aplicar el desfragmentador
La desfragmentación es el proceso mediante el cual se acomodan los archivos de un disco de tal manera que cada uno quede en un área contigua y sin espacios sin usar entre ellos. Al irse escribiendo y borrando archivos continuamente en el disco duro, éstos tienden a no quedar en áreas contiguas, así, un archivo puede quedar "partido" en muchos pedazos a lo largo del disco, se dice entonces que el archivo está "fragmentado". Al tener los archivos esparcidos por el disco, se vuelve ineficiente el acceso a ellos.
El problema de almacenamiento no contiguo de archivos se denomina fragmentación, se produce debido al almacenamiento de archivos en dispositivos como disco duro y memoria ram por el uso del computador.
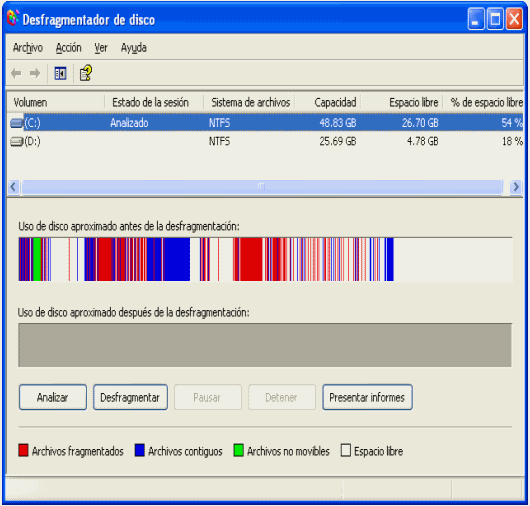
6.5 Aplicar tareas programadas
Con esta utilidad puede automatizar funciones repetitivas en el servidor. Por ejemplo, puede crear una programación que copie automáticamente una base de datos MySQL a un espacio segregado de su servidor en calidad de copia de seguridad
Hay dos niveles de utilización de las tareas programadas:
-
Estándar - Puede seleccionar las opciones de programación de entre una serie preconfigurada. Es el método más sencillo y el que le recomendamos.
-
Avanzado (estilo Unix) - Incluye las opciones de tareas programadas características de los servidores Unix. Se recomienda utilizar sólo si tiene experiencia con este método
.
Atención: Para utilizar con efectividad las tareas programadas se requiere conocer a fondo el sistema de comandos Linux.
Para añadir o modificar una tarea programada:
-
Haga clic en el botón Tareas programadas, en la página principal.
-
Si quiere utilizar el método estándar, haga clic en el botón correspondiente.
-
Introduzca en el campo de texto superior la dirección de email a la que enviar los informes de cumplimiento de las tareas programadas.
-
Introduzca el comando que quiere ejecutar en el campo Comando.
-
Seleccione las opciones correspondientes en los menús disponibles.
-
Haga clic en el botón Guardar.
Para utilizar el modo "Avanzado", haga clic en el botón Avanzado (estilo Unix).
-
Introduzca los valores necesarios en los campos Minuto, Hora, Día, Mes o Día de la semana.
-
Introduzca el script de la tarea programada en el campo Comando.
-
Haga clic en el botón Aplicar cambios.
Con esta utilidad puede automatizar funciones repetitivas en el servidor. Por ejemplo, puede crear una programación que copie automáticamente una base de datos MySQL a un espacio segregado de su servidor en calidad de copia de seguridad
Estándar - Puede seleccionar las opciones de programación de entre una serie preconfigurada. Es el método más sencillo y el que le recomendamos.
Avanzado (estilo Unix) - Incluye las opciones de tareas programadas características de los servidores Unix. Se recomienda utilizar sólo si tiene experiencia con este método
.
.
Haga clic en el botón Tareas programadas, en la página principal.
Si quiere utilizar el método estándar, haga clic en el botón correspondiente.
- Introduzca en el campo de texto superior la dirección de email a la que enviar los informes de cumplimiento de las tareas programadas.
- Introduzca el comando que quiere ejecutar en el campo Comando.
- Seleccione las opciones correspondientes en los menús disponibles.
- Haga clic en el botón Guardar.Para utilizar el modo "Avanzado", haga clic en el botón Avanzado (estilo Unix).
- Introduzca los valores necesarios en los campos Minuto, Hora, Día, Mes o Día de la semana.
- Introduzca el script de la tarea programada en el campo Comando.
- Haga clic en el botón Aplicar cambios.

No hay comentarios:
Publicar un comentario